Microsoft Word has some annoying features that, while intended to be helpful, simply get in the way instead. Don't let your legal writing get blindsided by these features—turn them off.1
AutoFormat As You Type
As you're typing in Word, certain formatting decisions get made for you. For example, if you type '1st', the 'st' will get superscripted as soon as you hit the space bar.
Copy the text from the Preview box and then in Word go to Insert -> Textbox, paste the Preview from the website, highlight all the text, and then disable spell checking for that textbox. This is what the code looks like finally. Text box formatting issues from Office for Mac to Office 365 Posted: 02 Feb 2015 02:34 PM PST Just got a new Dell computer and when I transferred over and opened one of my Word files that had been created on my Mac using Office for Mac, some of the text boxes had been changed so that each line was its' own object.
That's Word's AutoFormat As You Type option. In some instances (like the '1st' example), this can prove handy. In others, however, it's just disastrous. Type a series of dashes and hit the Enter key and you'll see what I mean.
You don't even need to close the preference window to initiate the change. As soon as you click the Plain Text button, all new TextEdit windows will open in Plain Text Mode. How to change default text editor for mac. To change this, one of the ways to do this is to resort to change the default text editor by accessing the Get Info menu. Here's how to do it: First, right-click on the document and a drop down menu will appear. Select Get Info. After the menu appears there's a drop down box labeled Open with. Select your preferred text editor from the list.
You can set up AutoFormat As You Type to invoke less often. Go to the File tab, click Options, then in the Proofing section click AutoCorrect Options. On the AutoFormat As You Type tab, you'll see this:
These are my recommended settings, but it's ultimately about what works in your context. For example, if you copy text out of Word to paste into a timekeeping app, you'll want to turn off the 'smart quotes', since those characters don't always translate well to plain text. If that's not an issue for you, and you like the formatted quotes, leave it checked.
AutoCorrect
AutoCorrect is the feature that automatically changes 'teh' to 'the', and this is where it stores its dictionary of commonly misspelled words. Some entries, however, can cause problems. For example, if your documents frequently use numbering schemes starting with '(a)', you've probably noticed when you type '(c)' it turns into a copyright symbol. (If you get all the way down to '(r)' it will change it to the registered trademark symbol too.)
You can edit or delete any entry in this dictionary. Just scroll down to find the offender, click on it, and either hit the Delete button or edit it in the Replace field. For example, you could edit the prompt for the copyright symbol to '((c))' to get it out of your way when typing '(c)'.
You'll also want to take a look at the checkboxes above and turn selected ones off.
Click OK to save your settings.
Paste Options Box
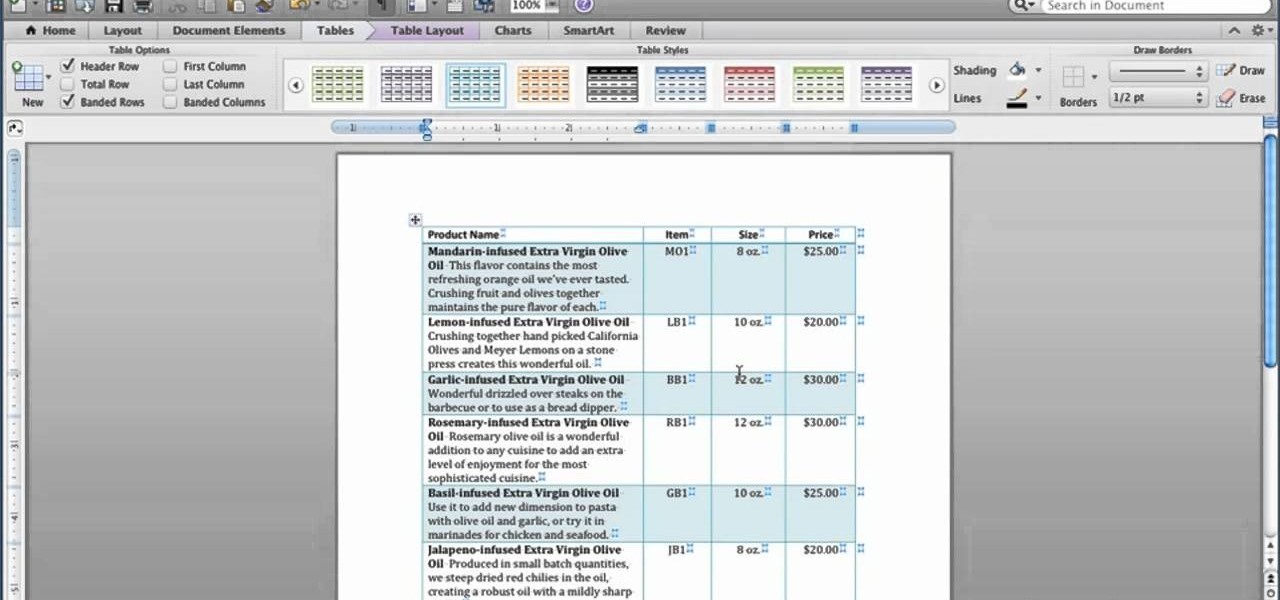
By default, anytime you paste text from one place to another in Word, a meant-to-be-helpful box appears just under the right corner of your pasted text:
If you don't like the way the text has pasted (wrong font, etc.), you can use this box to do a quick fix:
If you find this annoying because you already know how to paste text intelligently, you can turn this box off (again, this is within Options under the File tab):
Automatic Grammar Check
If you often find that Microsoft Word's grammar checker marks sentences that aren't actually grammatically wrong, you can disable it.
Microsoft Word checks grammar at two points: (1) as you type (by placing a red wavy line under grammatically-suspect text) and (2) when you open the spell checker on the Review tab. You can turn either or both levels off (again, within Options under the File tab):
Click OK at the bottom right to save your settings.
What Microsoft Word behaviors would you like to turn off? Let us know in the comments below.
Unless otherwise noted, all instructions and screenshots are from Microsoft Word 2016 for Windows. ↩
When you type text in Microsoft Word, you have options for making it look a particular way on the page (such as changing the page margins), but those options are somewhat limited. Text boxes expand your formatting repertoire, offering additional control and flexibility for how your text appears. You can place a text box anywhere within a document and format it with different colors and fonts. This feature is especially helpful for creating a blockquote or a sidebar. Here's everything you need to know about creating and customizing text boxes in Word.
This article applies to Word 2019, Word 2016, Word 2013, and Word for Office 365. https://tromostedis1974.mystrikingly.com/blog/add-a-blog-post-title-24dbb858-e6e1-49ec-84df-83fa36a0ddb5.
Word Check Box
Insert a Text Box in Word
Start by opening the document you want to add a text box to. Then follow the steps below.
Ms Word Text Box Anchor
On the ribbon, select Insert.
Mac os text to speech voices for windows 7. EXAMPLE: Speech Recognition To Download a 'Speech Recognition' Shortcut Tutorials My 5.1 sound system works fine with all sound applications that I have tested except the text-to-speech program. When I run text-to-speech the narrator will read the text, but I only hear a faint muffled voice coming from my center speaker and subwoofer.
In the Text group, select Text Box. Choose a text box template.
The new text box appears in the middle of your text, and the Shape Format tab is automatically selected.
Click and drag the box to the position you want. To resize the text box, click and drag the circles around the edge. To resize, click and drag the circular arrow at the top of the box.
Place your cursor inside the text box and type the information you want to appear there.
Ms Word Text Box Transparent Background
Customize a Text Box
Once you've created your text box, you can customize it in a number of ways.
Ms Word Text Box Work
To bring up options, place your cursor inside the box and right-click. Choose an option and follow the screen prompts from there to add a border, change the style, or adjust the way the box interacts with the other text on the page.
Alternatively, use the controls on the Shape Format tab.
To go directly to the Layout Options menu, select the box, then select the Layout Options icon (it looks like a horseshoe) to the right of the box.
You can change the text, make more adjustments, or move the box to another location at any time. To delete a text box, select its border, then press Delete on your keyboard.
